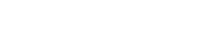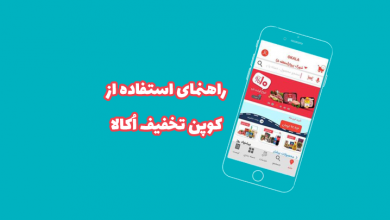آموزش تنظیم مودم ADSL و کانفیگ مودم دی لینک مخابرات
آموزش ویدئویی و تصویری کانفیگ مودم d-link مدل 2740U
برای اینکه بتوانید با استفاده از مودم ADSL خانگی خریداری شده به اینترنت جهانی متصل شوید، لازم است که تنظیمات مودم را با توجه به شرکتی که اینترنت را از آن خریداری کردید تنظیم کنید که اصطلاحا به این کار «کانفیگ مودم» گفته میشود. مودم دی لینک(d-link) یکی از برندهای چینی است که در ایران بیشترین استفاده را دارد؛ خصوصا مدل ۲۷۴۰u که به عنوان یکی از مودمهای نیمه حرفهای حسابی نیاز طیف وسیعی از کاربران را برطرف کرده و امتحان خود را پس داده است.
در ادامه این آموزش از وبلاگ تخفیفه قصد دارم به آموزش ویدئویی کانفیگ مودم دی لینک بپردازم که به صورت مرحله به مرحله و بدون نیاز به پرداخت هزینهای میتوانید هر بار که مودم شما دچار مشکل شد با ریست کردن و به کمک این آموزش مجددا آن را تنظیم کنید.
آنچه در این آموزش میخوانیم
راهنمای قدم به قدم نصب مودم ADSL مخابرات
نصب و تنظیم مودم ADSL کار بسیار سادهای است و شما با چند بار انجام این کار به راحتی آن را یاد خواهید گرفت. نیازی نیست که برای کانفیگ مودم خود هزینه کنید یا از دیگران برای این کار کمک بگیرید. ما در اینجا به صورت کاملا تصویری کلیه بخشها را به شما توضیح خواهیم داد که با مطالعه و انجام مرحله به مرحله هر یک از مراحل، میتوانید مودم خود را کانفیگ کنید.
در این آموزش من از مودم دی لینک استفاده میکنم که دارای پنل مدیریتی نارنجی است. مدل مودم من D-LINK 2740U است که بیشترین استفاده را در ایران دارد. مدلهای دیگر مثل ۲۷۵۰U و… از همین شرکت نیز به همین شیوه هستند و ممکن است که تغییراتی بسیار جزیی داشته باشند که آن هم مربوط به بخش کانفیگ مودم نیست.
آموزش تنظیم و کانفیگ مودم تی پی لینک
فیلم آموزش کانفیگ مودم دی لینک
اگر عجله دارید و میخواهید که خیلی سریع مراحل کانفیگ مودم دی لینک را طی کنید، میتوانید به کمک این ویدئو که به صورت فیلم آموزش کانفیگ مودم دی لینک کلیهی مراحل را همراه با توضیحات کاملی که شرح داده شده طی کنید. اگر در هر مرحله مشکلی داشتید میتوانید از آموزش متنی و تصویری که در ادامه همه مراحل توضیح داده شده کمک بگیرید.
بخش اول: اتصال سخت افزاری مودم
قبل از هر چیزی باید مودم را به صورت سخت افزاری به خط تلفن و پریز برق متصل کنید تا همه چیز به درستی متصل شود. اگر مشکلی در اتصال کابلها مثل قطعی پریز تلفن یا اتصال در سیمکشی تلفن شما وجود داشته باشد، مودم به درستی کانفیگ نشده و با خطای اتصال به اینترنت مواجه خواهید شد.
در صورتی که علاوه بر مودم از تلفن هم استفاده میکنید، لازم است تا از اسپلیتر استفاده کنید تا با جداسازی دیتا و صدا، نویزی که در هنگام مکالمه تلفنی توسط مودم ایجاد میشود را از بین ببرید. گاهی اوقات ممکن است با وجود اسپلیتر هم این نویز وجود داشته باشد که نشان از خرابی آن دارد و باید اسپلیتر را تعویض کنید.
مرحله اول: بررسی کابلها و روشن کردن مودم
ابتدا کابل تلفن را مشابه تصویر زیر به ورودی تلفن در اسپلیتر متصل کنید.
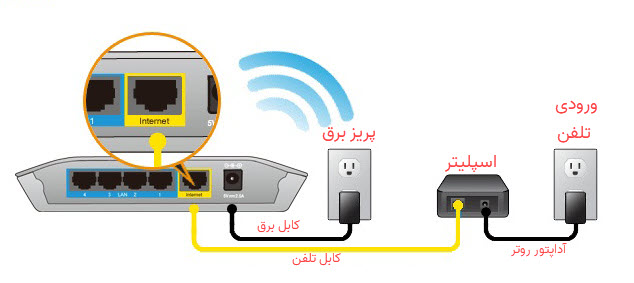
سپس کابل دیگر را به خروجی مودم که بر روی اسپلیتر با نام modem مشخص شده وارد کرده و سر دیگر آن را به ورودی تلفن در مودم متصل کنید. در صورتی که از تلفن استفاده میکنید، کابل تلفن را هم میتوانید به خروجی اسپلیتر که با نام phone مشخص شده وارد کنید.
حالا مودم را روشن کنید و چند لحظه منتظر بمانید تا همه چراغها به یک ثبات برسند. موضوع مهمی که در اینجا وجود دارد این است که چراغ DSL نباید خاموش یا به حالت چشمک زن با مکث طولانی مدت روشن شود. باقی موارد هم به رنگ ثابت سبز نمایش داده شوند. البته برخی چراغها مثل چراغ وای فای یا اینترنت ممکن است به حالت چشمک زن به صورت خیلی سریع خاموش و روشن شوند که مشکلی وجود ندارد.
اگر چراغ DSL چشمک طولانی میزند یا به صورت کلی خاموش است یعنی اینکه مشکلی در اتصال کابل تلفن شما وجود دارد که باید آن را بررسی کنید.
مرحله دوم: ریست مودم دی لینک
در این مرحله باید مودم خود را ریست کنید. اگر با نحوه ریست کردن مودم دی لینک آشنا نیستید، اصلا نگران نباشید. کافی است با یک جسم نوک تیز مثل سوزن تهگرد یا خلال دندان شیاری که در زیر مودم وجود دارد و در کنار آن Reset نوشته شده است را به مدت ۱۰ ثانیه فشار دهید تا چراغ پاور مودم خاموش شده و دوباره راهاندازی شود. به محض خاموش شدن چراغها میتوانید این دکمه را رها کنید.

بعد از انجام این کار چند لحظه صبر کنید تا مودم ریست شده و سپس همه چراغها به رنگ سبز و ثبات برسند. سپس باقی مراحل که از ورود به تنظیمات مودم شروع میشود را در ادامه با هم مرور میکنیم.
بخش دوم: کانفیگ مودم دی لینک ۲۷۴۰u
تنظیماتی که در این بخش وجود دارد به صورت نرم افزاری است که با ورود به تنظیمات مودم dlink میتوانید به مدیریت مودم خود وارد شده و تنظیماتی که برای کانفیگ مودم دی لینک باید طی کنید را وارد کنید.
موضوعی که برای استفاده از این بخش باید به آن توجه داشته باشید این است که چراغهای روی مودم که شامل چراغ پاور، wifi، DSL و در نهایت internet است نباید به رنگ قرمز باشند. همچنین چراغها باید به رنگ ثابت سبز نمایش داده شوند و چشمک زدن با مکث چند لحظهای یعنی اینکه بخش سخت افزاری مشکل دارد.
مرحله اول: ورود به مدیریت مودم
برای ورود به مدیریت مودم، شما باید به آدرس ip پیشفرض که برای مودم تعیین شده در مرورگر خود مراجعه کنید. به صورت پیشفرض این آدرس به صورت ۱۹۲.۱۶۸.۱.۱ است. بعد از اینکه این آدرس را در مرورگر تایپ کردید و وارد آن شدید، مشابه تصویر زیر کادری برای ورود نمایش داده میشود که باید نام کاربری و رمز عبور را وارد کنید.
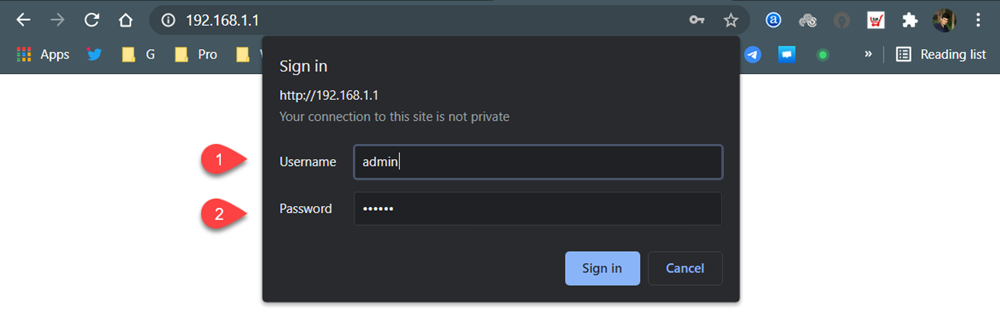
- Username: در این کادر باید نام کاربری را وارد کنید که به صورت پیشفرض این نام کاربری در تمامی مودمهای دی لینک
adminاست. - Password: در این کادر باید رمزی که برای ورود به تنظیمات مودم دی لینک تعیین شده را وارد کنید. با ریست کردن مودم، این رمز نیز به رمز پیشفرض تغییر پیدا میکند که رمز هم همان
adminاست.
دقت کنید که برای نام کاربری و رمز عبور حتما باید از admin با حروف کوچک استفاده کنید و هیچ کاراکتر دیگری مثل فاصله یا حرف اول که معمولا در گوشیها با A بزرگ تایپ میشود وارد نشده باشد. در نهایت روی دکمه Sign in کلیک کنید تا به صفحه تنظیمات مودم دی لینک وارد شوید.
مرحله دوم: setup wizard
بعد از وارد شدن به تنظیمات مودم دی لینک، در صفحهای که مشابه تصویر زیر میبینید باید روی دکمهای که با نام setup wizard در وسط صفحه قرار دارد کلیک کنید.
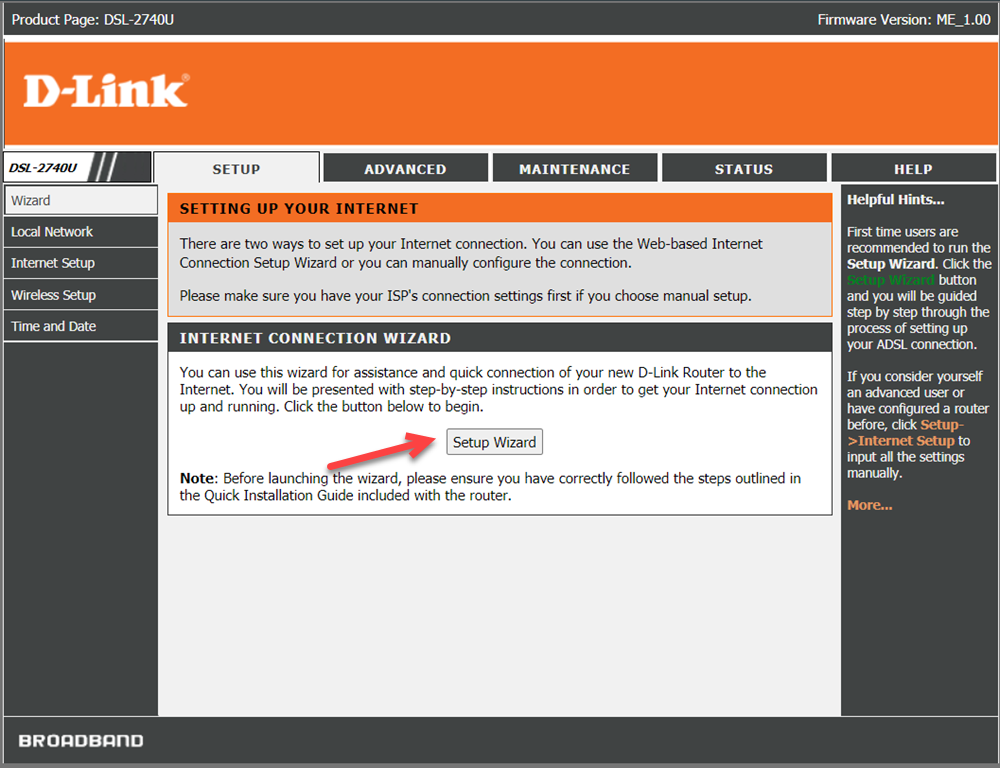
با کلیک روی این دکمه به صفحه ابتدایی تنظیم مودم ADSL هدایت خواهید شد که مشابه تصویر زیر یک خلاصه از تمامی مراحلی که باید به صورت مرحله به مرحله برای کانفیگ مودم دی لینک طی کنید به شما نمایش داده میشود.
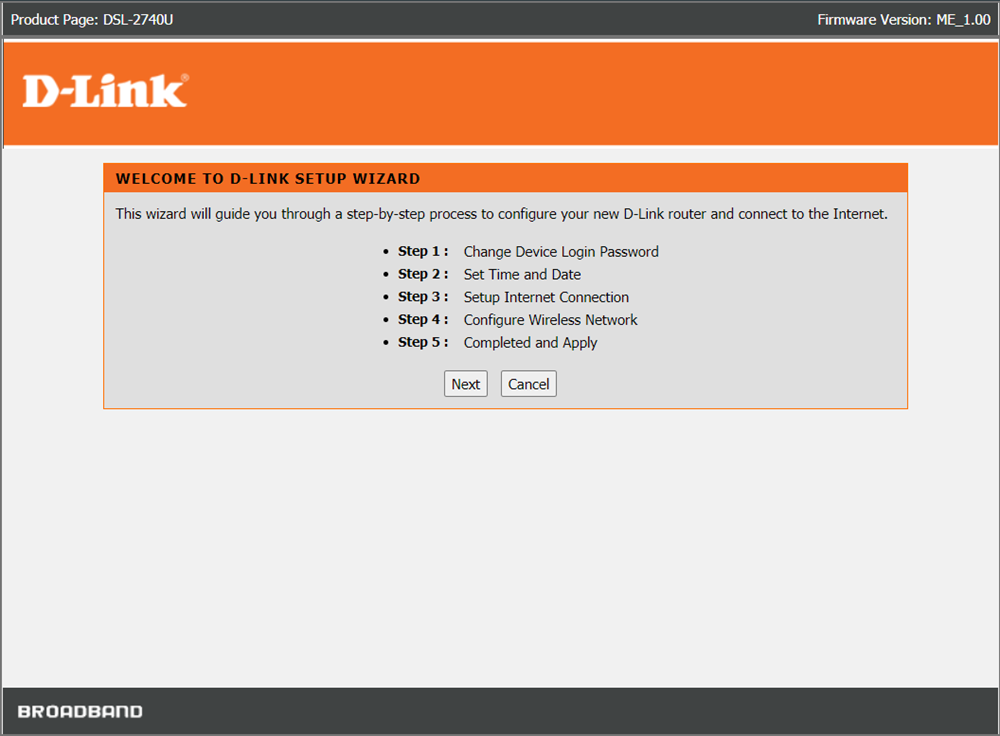
همانطور که میبینید این مراحل شامل ۶ مرحله است که به ترتیب باید هر یک از آنها را بررسی و طی کنید. اصلا نیازی نیست نگران شوید، مراحل کاملا کوتاه بوده و با چند بار تمرین کردن و یادگیری، در کمتر از ۵۵ دقیقه به یک نصاب مودم حرفهای تبدیل خواهید شد. بنابراین برای شروع دکمه NEXT را انتخاب کنید.
مرحله سوم: تغییر رمز ورود به مودم دی لینک
در این مرحله صفحهای مشابه تصویر زیر به شما نمایش داده میشود که در اینجا باید رمز عبور ورود به مودم که به صورت پیشفرض admin است را به یک رمز دیگر تغییر دهید تا افراد دیگری که به مودم شما متصل هستند، قادر نباشند وارد صفحه تنظیمات مودم شده و تنظیمات آن را دستکاری کنند.
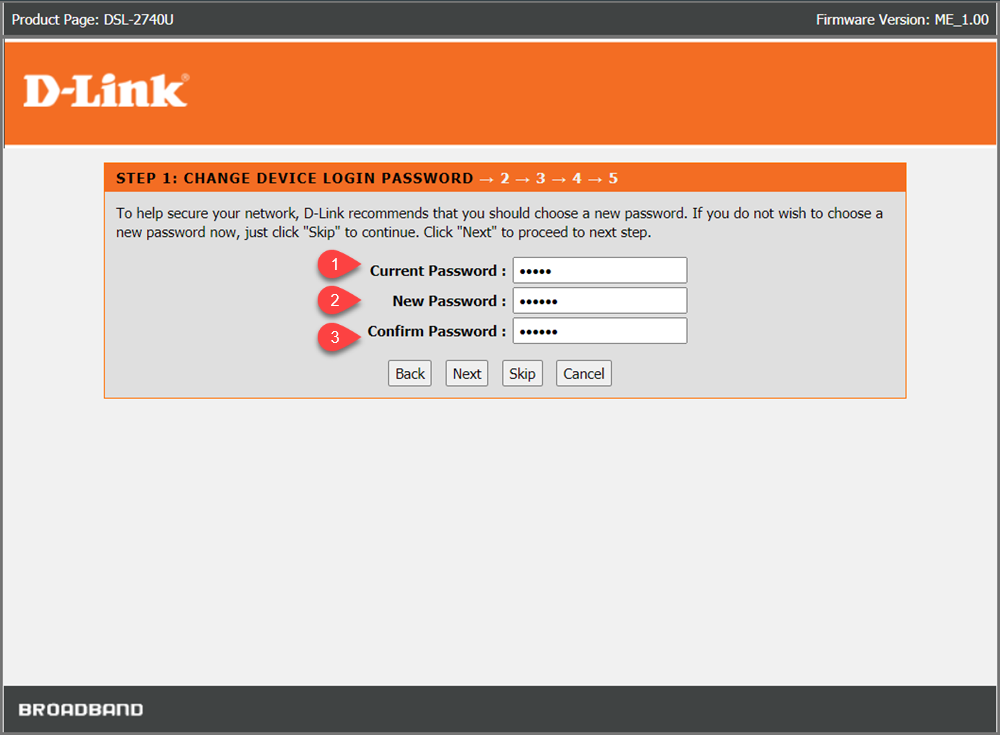
- Current Password: در این کادر رمز عبور پیشفرض و فعلی که همان
adminاست را وارد کنید. - New Password: در این کادر رمز عبور جدیدی که میخواهید روی مودم روتر تنظیم کنید را وارد کنید. سعی کنید یک رمزی انتخاب کنید که به راحتی به خاطر سپرده و دیگران نیز نتوانند آن را حدس بزنند.
- Confirm Password: در این کادر رمزی که در مرحله قبل انتخاب کردید را دوباره وارد کنید.
بعد از تغییر و انتخاب رمز جدید، روی دکمه NEXT کلیک کنید. در صورتی هم که تمایلی به تغییر این رمز ندارید میتوانید با کلیک روی دکمه SKIP بدون وارد کردن مشخصات بالا از این مرحله بگذرید. اما همانطور که گفتم برای جلوگیری از خرابکاری دیگران، سعی کنید این رمز پیشفرض را تغییر دهید.
مرحله چهارم: انتخاب تاریخ و زمان
در این مرحله باید تاریخ و منطقه زمانی خود را انتخاب کنید. همانطور که در تصویر زیر میبینید در اینجا لیست کشورها بر اساس منطقه زمانی نمایش داده میشود.

به کمک این لیست باید گزینه Time Zone که مربوط به منطقه زمانی است را به تهران که با نام GMT(+03:30) Tehran نمایش داده میشود انتخاب کنید. بقیه موارد نیازی به تغییر ندارند و تنها کافی است روی دکمه NEXT کلیک کنید تا به مرحله بعد بروید.
مرحله پنجم: انتخاب شرکت اینترنتی(ISP)، نام کاربری و رمز ورود
در این مرحله باید دقت کنید که اطلاعات به درستی وارد شود. این مرحله مربوط به برقراری ارتباط مودم با شرکتهای اینترنتی است که باید بر اساس شرکتی که اینترنت خود را از ان خریداری کردید تنظیم کنید. یعنی اگر از اینترنت آسیاتک، شاتل، مخابرات یا هر شرکت دیگری که اینترنت را خریداری کردید، باید تنظیمات بر اساس همان شرکت تنظیم شود.
در اینجا من چون از مخابرات سرویس خود را خریداری کردم، تنظیمات اولیه که مربوط به مشخص کردن نام شرکت است را باید روی سرویس دهندههای دیگر انتخاب کنم. حال طبق تصویر زیر و توضیحاتی که در زیر آن قرار دارد، اطلاعات این بخش را تکمیل کنید.
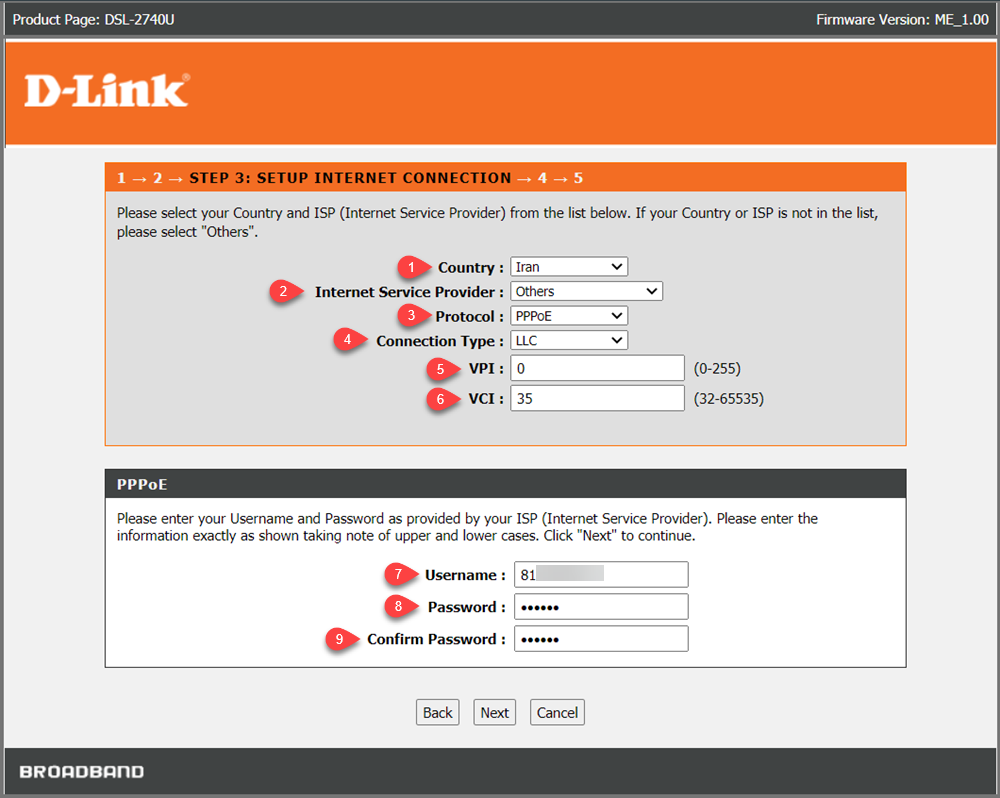
- Country: کشور را روی ایران که با نام
Iranقرار دارد، انتخاب کنید. - Internet Service Provider: در این کادر میتوانید شرکتی که اینترنت خود را از آن خریداری کردید را انتخاب کنید. اگر شرکت آسیاتک است باید گزینهی
asiatech، اگر شاتل است گزینهیshatelو اگر هم مثل من مخابرات یا هر شرکتی که نام آن در این لیست نیست را باید روی گزینهیotherانتخاب کنید. - Protocel: از این کادر گزینهی
PPPOEرا انتخاب کنید. - Connection Type: این گزینه را روی حالت
LLCقرار دهید. - VPI: در این کادر عدد
۰را به صورت انگلیسی وارد کنید. دقت کنید که این عدد نباید با اعداد فارسی تایپ شود. - VCI: در این کادر هم مثل نمونه قبل این بار عدد
۳۵را با حروف انگلیسی وارد کنید. - Username: در این کادر باید نام کاربری که از شرکت ارائه دهنده اینترنت(ISP) اینترنت خود را خریداری کردهاید را وارد کنید. اگر نام کاربری خود را نمیدانید با پشتیبانی شرکتی که اینترنت را از آن خریداری کردید تماس بگیرید تا نام کاربری را به شما اعلام کنند.
- Password: در این کادر هم باید رمزی که شرکت ارائه دهنده اینترنت به شما اعلام کرده را وارد کنید. اگر رمز را هم مانند نام کاربری نمیدانید، با پشتیبانی تماس بگیرید تا آن را هم به شما اعلام کنند.
- Confirm Password: رمزی که در مرحله قبل وارد کردید را دوباره در این کادر وارد کنید.
بعد از اینکه اطلاعات فوق را وارد کردید، یک بار آن را بررسی کنید و اگر همه چیز طبق این توضیحات وارد شده بود، روی دکمه NEXT کلیک کنید تا به مرحله بعدی وارد شوید.
مرحله ششم: تنظیمات شبکه وای فای مودم dlink
در این مرحله میتوانید برای شبکه وای فای(wifi) مودم خود یک نام و رمز انتخاب کنید تا از این طریق اتصال به مودم برقرار باشد. شاید هم اصلا تمایلی نداشته باشید که به صورت بی سیم به مودم متصل شوید که در این صورت به کلی میتوانید وای فای را برای مودم غیر فعال کنید.
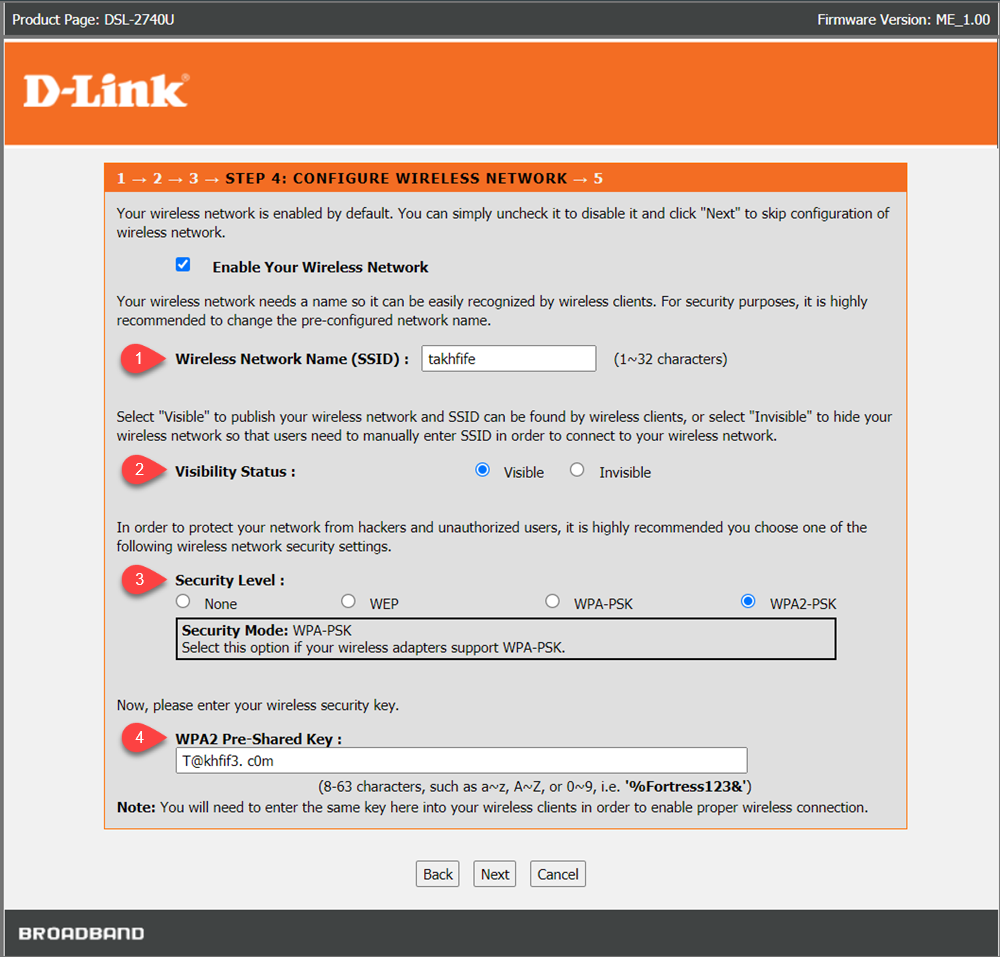
پس اگر تصمیم دارید که از شبکه وای فای روی مودم استفاده کنید، قبل از هر چیزی تیک گزینه Enable Your Wireless Network را فعال کنید تا بقیه تنظیمات مشابه چیزی که در تصویر بالا میبینید نمایش داده شود.
- wireless network name (SSID): در این کادر میتوانید نام دلخواه خود را برای شبکه وای فای مودم انتخاب کنید. به عنوان نمونه اگر ما قرار باشد از این مودم در دفتر کار خود استفاده کنیم، ترجیح بر این است تا از نام
takhfifeاستفاده کنیم. شما هم میتوانید یک نام دلخواه برای خود انتخاب کنید. - visibility states: یکی از مشکلاتی که در استفاده از شبکه وای فای وجود دارد، درخواست رمز توسط دیگران است. قابلیتی در مودمهای دی لینک وجود دارد که شما میتوانید به کمک آن نام مودم را مخفی کنید تا اگر کسی گوشی خود را روشن کرد، در لیست شبکههای وای فای، نام شبکه مودم شما نمایش داده نشود. انگار که اصلا شما از وای فای استفاده نمیکنید. در صورتی که گزینه
visibleرا انتخاب کنید، نام شبکه وای فای در لیست جستجو نمایش داده میشود و در صوتی کهinvisibleرا انتخاب کنی مخفی خواهد شد.
- Security Level: این گزینه سطح امنیتی شبکه وای فای را مشخص میکند که بهتر است آن را روی حالت
WPA2-PSKقرار دهید. اگر هم نمیخواهید رمزی برای شبکه وای فای خود انتخاب کنید میتوانید آن را روی حالتnoneقرار دهید. - WPA2 pre shared key: در این کادر میتوانید رمز شبکه وای فای خود را مشخص کنید. دقت کنید این رمز همان رمزی است که با اتصال به وای فای از طریق گوشی، تبلت یا لپ تاپ، قادر به اتصال به اینترنت خواهید بود. بنابراین سعی کنید در انتخاب رمز عبور، یک رمز قوی متشکل از اعداد، حروف بزرگ و کوچک، کاراکترهای خاص و حتی کاراکتر فاصله(space) استفاده کنید.
بعد از اینکه این اطلاعات را هم وارد کردید، یک بار از ابتدا آنها را مرور کنید و اگر همه چیز به درستی وارد شده بود روی دکمه NEXT کلیک کنید تا به مرحله نهایی وارد شوید.
مرحله آخر: تایید اطلاعات و کانفیگ مودم دی لینک ۲۷۴۰U
در مرحله بعد همانطور که در تصویر زیر میبینید اطلاعاتی که از مرحله اول در هر بخش وارد کردید به صورت یک جدول نمایش داده شده است. میتوانید برای اطمینان از اینکه این اطلاعات به درستی وارد شده است، آنها را بررسی کنید.
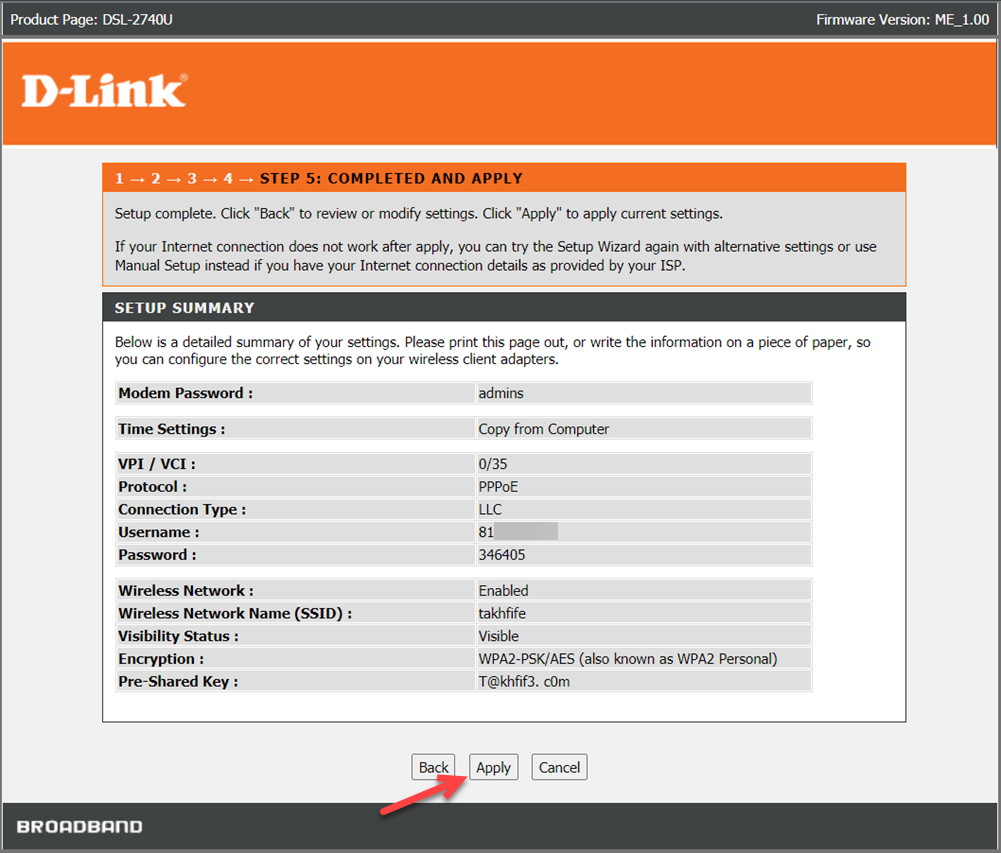
اگر همه چیز درست بود روی دکمه Apply کلیک کنید. در این صورت بعد از چند ثانیه مودم به صورت خودکار ریست میشود.
حالا اگر به شبکه وای فای خود در گوشی یا لپ تاپ مراجعه کنید، خواهید دید که شبکه وای فای با نامی که در مرحله ششم در بخش SSID وارد کردید نمایش داده میشود. کافی است روی آن کلیک کنید و رمزی که برای شبکه وای فای در کادر WPA2 pre shared key انتخاب کرده بودید را برای اتصال به مودم وارد کنید.
سوالات متداول در خصوص نصب مودم دی لینک
تا اینجا ما تمامی موارد و مشکلاتی که در کانفیگ مودم دی لینک ممکن بود با آنها دچار شوید را بررسی و در قالب نوشته، پاسخ بسیاری از این سوالات را دادیم. یک سری مشکلات و سوالات وجود دارد که کاربران زیاد آن را میپرسند که در ادامه به برخی از آنها اشاره میکنم.
آدرس ورود به مدیریت مودم چیست؟
در تمامی مودمهای دی لینک و حتی tp-link میتوانید با رفتن به آدرس ۱۹۲.۱۶۸.۱.۱ به صفحه تنظیمات مدیریت مودم دسترسی داشته باشید. در بقیه مدلها هم همین آدرس کاربرد دارد، مگر اینکه تغییر داده شده باشد.
نام کاربری و رمز ورود به مودم چیست؟
به صورت پیشفرض نام کاربری و رمز ورود به مودم هر دو admin هستند. در برخی مودمهای تی پی لینک، هنگام اتصال به وای فای ممکن است برای اولین بار از شما رمزی درخواست شود که در زیر مودم تایپ شده است.
مراحل تنظیم مودم ADSL چگونه است؟
شما با طی کردن ۹ مرحله میتوانید اقدام به کانفیگ مودم دی لینک کرده و مراحل تنظیم مودم ADSL مخابرات را طی کنید که در این آموزش به صورت تصویری و ویدئویی همه این مراحل را توضیح دادیم.
چرا نمیتوانم به پنل مدیریت مودم وارد شوم؟
اگر مشکل ورود به تنظیمات مودم دارید، قبل از هر چیز باید بررسی کنید که حتما اتصال بین مودم و کامپیوتر یا موبایل برقرار است. سپس نام کاربری و رمز ورود را بررسی کنید اگر درست بود و باز هم مشکل ورود داشتید، میتوانید از طریق کابل اترنت متصل شوید. یا اینکه تنظیمات ip کامپیوتر خود را روی حالت اتوماتیک متصل کنید.
چرا مودم دی لینک وصل نمیشه؟
وصل نشدن مودم دی لینک به اینترنت میتوانید بخاطر تنظیمات اشتباه کانفیگ باشد. بعد از کانفیگ مودم اگر اتصال اینترنت در حالتی که همه چراغها سبز هستند برقرار نشد، یک بار مودم را خاموش کرده و بعد از چند دقیقه روشن کنید. اگر باز هم متصل نشد با پشتیبانی شرکت ارائه دهنده اینترنت خود تماس بگیرید. ممکن است خطایی روی اشتراک شما ایجاد شده باشد.
جمع بندی و کلام آخر
در این مقاله سعی کردیم تا تمامی مراحلی که برای کانفیگ مودم دی لینک نیاز است طی کنید را به صورت قدم به قدم شرح دهیم. در صورتی که مشکلی در هر یک از بخشها دارید میتوانید از بخش نظرات ارسال کنید تا شما را راهنمایی کنم. همچنین اگر به کمک این آموزش موفق به تنظیم مودم ADSL خود نشدید هم با جزییات کامل درخواست خود را در بخش نظرات ارسال کنید.
اگر به هر دلیلی موفق به تنظیم مودم خود نشدید، میتوانید با پشتیبانی شرکت ارائه دهنده اینترنت خود تماس بگیرید یا اینکه یک بار دیگر این مقاله را از ابتدا مرور کنید تا از صحت وارد کردن تنظیمات در هر یک از مراحل مطمئن شوید.
همچنین در پایان پیشنهاد میکنم اگر به دنبال خرید مودم با قیمت ارزان هستید با مراجعه به صفحه کد تخفیف خرید مودم در سایت تخفیفه به لیستی از فروشگاههای مختلف که کدهای تخفیف خود را برای خرید انواع مودم ADSL خانگی، مودم همراه، مودم TD-LTE و سایر مودمها در اختیار قرار دادهاند دسترسی داشته باشید. با رفتن به صفحه کد تخفیف اپراتورها نیز میتوانید به کد تخفیف برای خرید بسته اینترنت همراه یا خرید اینترنت ADSL از شرکتهای مختلف دسترسی داشته باشید.